Expanding InnoTab® 3 or 3S Memory Using a microSD Memory Card
Introduction
With InnoTab®, you can enjoy a large library of e-books, games, music and videos. And you can take your own photos and videos with the onboard camera! To expand InnoTab®'s memory for storing your downloads and creations, you can insert a microSD memory card. InnoTab® 3 and 3S is compatible with microSD memory cards up to 32GB. Note: microSD memory card is not included with the InnoTab® tablet.
Step 1
To insert a microSD memory card, first make sure your InnoTab® tablet is turned OFF. Look for the “micro SD” inscription on the back of your InnoTab® to locate the battery compartment with the microSD card slot. Then, slide the switch and push the battery cover on top of that compartment off to the side.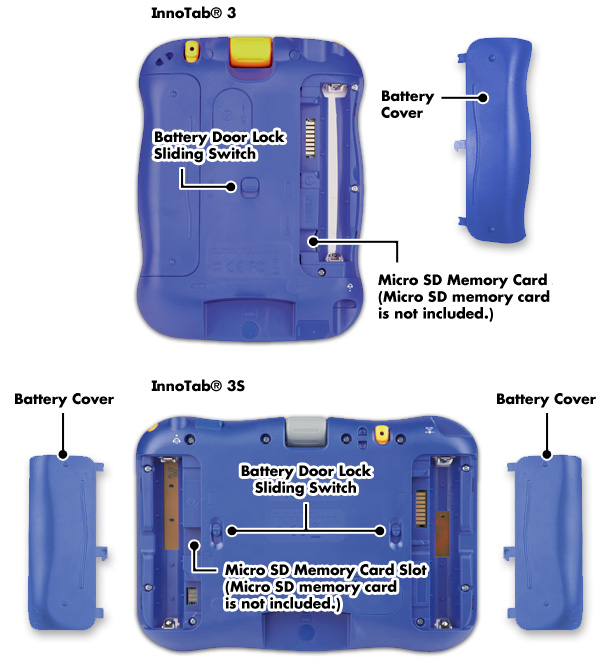
Step 2
Next insert a microSD memory card into the microSD memory card slot. You may need to remove the batteries before you can insert the card.
Step 3
Remember to put the battery door back on.
Step 4
Turn on InnoTab®, and that's it--the memory is ready to use. Enjoy fun and learning with InnoTab®!


